How to use the different
features of this cyberbook
Organization and Navigation
of Contents
This
book is organized into separate chapters, each written by a different
contributing author or authors. Each chapter has the following
navigational features. Located at the top of each page is a navigation
logo, like the one above, that
allows you to go directly to the Table of Contents, the Search Engine, or
Print facility.
Besides using the traditional table of contents to navigate
between the chapters, there is an additional drop down menu located in the upper
right corner of each page.
This menu allows you to navigate directly from one
chapter to another. Because of the experimental nature of this book,
two general types of chapters have evolved in its preparation. Some chapters
consist of a single HTML page, while others seemed to more naturally fit
into separate sections. For the latter type of chapter, a second drop-down menu appears
in the leftmost teal column. This menu allows you to navigate among the different
sections of
that specific chapter. In addition, for these chapters a link to the next section of
that
chapter is located at the left and at the bottom of each section.
Finally, at the beginning of each chapter is an outline with direct links
to the various sections of a chapter.

Pop-up
Windows
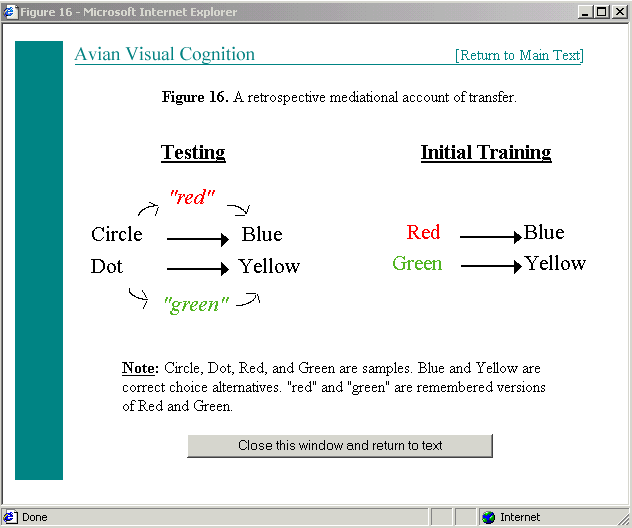 |
Throughout the book are links to pop-up windows, like the
example above, that contain data or graphical information critical
to each chapter. The key advantage of the pop-up windows is that they
dramatically reduce the download times associated with graphics when
first visiting a chapter. These pop-up
 windows
are indicated by blue
highlighted text and a thumbnail image of the material to be shown.
A click on these links with bring up a second window in the top/left
corner of your screen. Once this second window is open, you can switch
back and forth between the windows by clicking on the top of the window
or moving the second window. To close this window, you have three
options: 1) click the normal close window button, 2)
click on the text
"[Return to Main Text]" at the top of the window or 3) click
on the "Close this window and return to text" button at the
bottom of each window. You don't have to close this window to see subsequent
images, but be aware that if you click on another link, the second
window will go behind the main window and you will need to click on the
task bar to bring it forward. Also pay attention to the caveat
associated with looking at pop-ups located by the search engine.
windows
are indicated by blue
highlighted text and a thumbnail image of the material to be shown.
A click on these links with bring up a second window in the top/left
corner of your screen. Once this second window is open, you can switch
back and forth between the windows by clicking on the top of the window
or moving the second window. To close this window, you have three
options: 1) click the normal close window button, 2)
click on the text
"[Return to Main Text]" at the top of the window or 3) click
on the "Close this window and return to text" button at the
bottom of each window. You don't have to close this window to see subsequent
images, but be aware that if you click on another link, the second
window will go behind the main window and you will need to click on the
task bar to bring it forward. Also pay attention to the caveat
associated with looking at pop-ups located by the search engine.

Videos
The videos in this book
appear in four different formats: Apple QuickTime, RealMedia, Windows
AVI, and Windows Media Player. This wide selection assures that at
least one of them will likely already work with your current operating system. If not,
listed below is the contact information to download the video software you
prefer to use with your operating system.
Videos are offered in two sizes.
The smaller size (160 x 120 pixels ) is better suited to modem
connections, while the larger one (320 x 240 pixels) can be used with
faster T1 or cable connections. The videos in the book can be seen by
clicking on the appropriate icon and then selecting the size and format of
your choice on the left side of the pop-up window that will appear (see
below). The static example shows you
what this screen looks like. Click
here to see a video from Peter Balsam's chapter. Note that selection
of AVI format often requires a single click on the image to start the
video after it appears.

References
The references in
this book have several special features. The first is that, where ever
possible, each is linked to a database that can provide further
information. This most often takes the form of the abstract located at
the Pubmed site. Anytime you see a reference with its title linked in
blue like the one below, you should be able to see its linked abstract.
Use the 'back' button on your browser to return to the book after viewing
the abstract.
Cook, R. G., Katz, J. S., &
Cavoto, B. R. (1997). Pigeon same-different concept
learning with multiple stimulus classes. Journal of Experimental Psychology: Animal
Behavior Processes, 23, 417-433.
When encountered within the context of a chapter, clicking on the
reference's title will move you to the book's complete reference
section, at which point another click on that title will produce the
abstract for that reference.
A second way that you can easily view a chapter's references is to press the
'r' key at any point when you are reading a chapter. This will produce a
pop-up window like the one below. It will contain all of the references for that
chapter. You can scroll down this window and locate any reference of
interest. In addition, if you click on the linked titles you can view the abstract
using the same method as described above. Press the 'r' key to see a
pop-up window using this feature. Use the "return to text" option at the top or
the close window at the bottom to close this window.
|
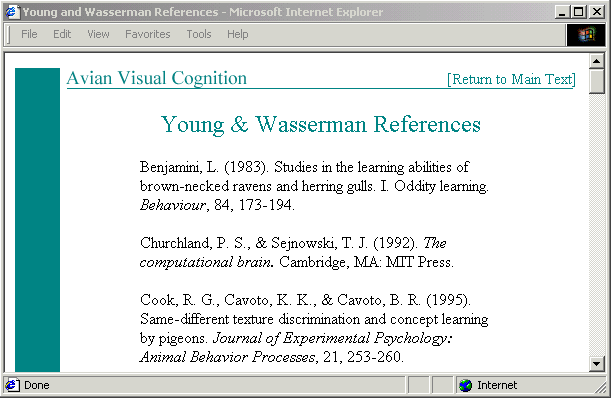
|

Search
Engine
To
help search and locate specific information in this book, a
search engine is provided. This form can be used to search the book's documents for specific words or
combinations of words. This output displays a weighted list of
matching documents, with better matches shown first. Each list item is a link to
a matching document; if the document has a title it will be shown, otherwise
only the document's file name is displayed.
One small
caveat in using this engine. Because of the use of pop-up windows in this book,
the search engine can directly find and link to these pages as well. An asterisk (*) at
the end of the title indicates such a file. After you look at such a page from
this engine, you should back out using your browser's back function. If you choose "return to
text" or the " close the window" button as you would normally
when reading a chapter, it will instead try to close your browser's session. To locate the chapter that a
specific pop-up
window comes from, look at the URL location window of your browser, the
directory name will match the first author's. I wish this inconvenience could be
avoided, but there is no easy way to link directly backward to a chapter from
such a window.
The text search engine allows queries to be formed from arbitrary Boolean
expressions containing the keywords AND, OR, and NOT, and grouped with
parentheses. For example:
- visual cognition
-
finds documents containing 'visual' or 'cognition'
- visual or cognition
-
same as above
- visual and cognition
-
finds documents containing both 'visual' and 'cognition'
- information not retrieval
-
finds documents containing 'visual' but not 'cognition'
- (visual not cognition) and pigeon
-
finds documents containing 'pigeon', plus 'visual' but not 'cognition'
- pigeon*
-
finds documents containing words starting with 'pigeon'
On-Line Discussion
Group
The book also contains an on-line
discussion group. You can easily post or view comments using
the instructions that are present at that portion of the site.

Printing Chapters
To print the individual chapters, use the
print option on your browser to print the text from each chapter.
Because the figures in the pop-up windows will not print (and in the case
of videos couldn't be printed) with this method, use the options provided
below to
print those figures and captions.
Two options are available:
Print the HTML file containing all of the
chapter's figures by first clicking on the HTML link, then use your browser's print option. Some of the images have been resized to
help fit a variety of printers. A visual separator has been added between
figures. Note, however, that most printers will occasionally cut a
figure in two
across different pages.
Download and view a PDF version
of the figures. For the latter you will need to have the Adobe
Acrobat reader on your system. Again some of the images have been
resized. A separator has been added between figures. This option
typically produces the least paper and guarantees that figures will
not be split across breaks, unlike the first method. A facility
for printing entire chapters may be added depending upon demand.

