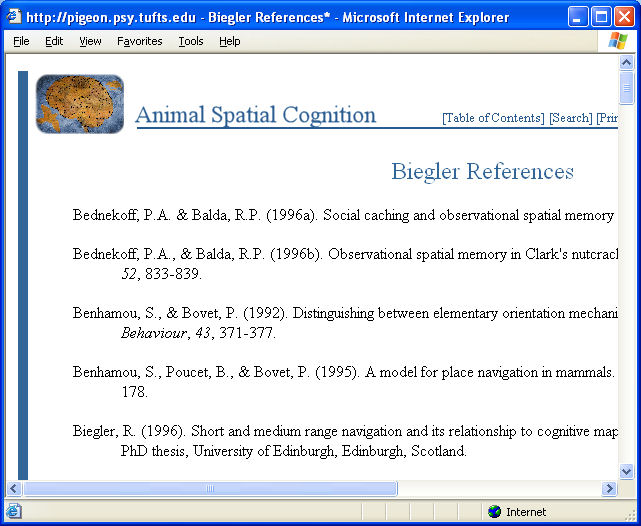How to Use the Different Features of This Cyberbook
Book & Chapter Navigation
I. Organization and Navigation II. Videos III. References IV. Pop-up Windows V. Search Engine VI. Printing Chapters
I. Organization and Navigation
This book is organized into separate chapters, each written by a different contributing author or authors. Each chapter has the following navigational features. Located at the top of each page is a navigation logo, like the one above, that allows you to go directly to the Table of Contents, the Search Engine, or Print facility.
Besides using the traditional table of contents to navigate between the chapters, there is an additional drop down menu located in the upper right corner of each page.
This menu allows you to navigate directly from one chapter to another. Each chapter consist of a single HTML page, and at the beginning of each chapter is an outline with direct links to the various sections of a chapter.
II. Videos and Dynamic Illustrations
The videos in this book appear in two different formats: Windows AVI and Windows Media Player. Some chapters have links to download the appropriate software in the case that they are not identified as compatible with your operating system. If not, listed below is the contact information to download the video software you prefer to use with your operating system.
Please note: These videos are optimized for Internet Explorer. If you are using a browser other than Internet Explorer and are having problems with the video files after downloading the appropriate software, try viewing the chapter through Internet Explorer.
Depending on the chapter, the videos in the book may start automatically, or require one to scroll over or click on the image to begin the clip (examples are shown below). An exception to this is the Schmajuk & Voicu chapter in which clicking on specific images provided in several figures opens a more detailed, animated version in a new window with a "start" button for animation. This feature allows you to view the animation in the new window while referring to the text in your main window. To exit the animation, close its window. For trouble-shooting, please refer to the section on pop-up windows.
Interactive dynamic illustrations are used to provide simulations in the Biegler Chapter. These were developed by Robert Biegler using LabView™ (National Instruments). The LabView Run-time engine is required to run these interactive illustrations. Clicking on the relevant figures will produce a prompt to run the simulation (if the LabView run-time engine is already installed on the computer you are using) or to download and install the runtime engine (if necessary). The runtime engine is available to download and install from the cyberbook site (by link in the captions of the relevant figures). A more recent version of the LabView runtime engine may be available as a (free) download on the National Instruments website.
![]()
Video example of pole box trial. Place fields are a common type of spatial representation across vertebrate species.
Place mouse cursor on panel to play video.
III. References
For each chapter, references can be found towards the bottom of its webpage. A second way that you can easily view a chapter's references is to press the 'r' key at any point when you are reading a chapter. This will produce a pop-up window like the one below. It will contain all of the references for that chapter. You can scroll down this window and locate any reference of interest. Use the "return to text" option at the top or the close window at the bottom to close this window. A list of all references in the book can be found by clicking "References for Entire Book" in the main table of contents page.
IV. Pop-up Windows
Pop-up windows are used for displaying references and the search engine. If you have pop-up blocking software, your settings may disable this feature. In order to use these features, please change your settings to allow pop-ups from ASC pages.
Pressing the 'r' button on your keyboard will bring up a second window in the top/left corner of your screen displaying references for the chapter you are viewing. Once this second window is open, you can switch back and forth between the windows by clicking on the top of the window or moving the second window. To close this window, you have three options: 1) click the normal close window button, 2) click on the text "[Return to Main Text]" at the top of the window or 3) click on the "Close this window and return to text" button at the bottom of each window. You don't have to close this window to see subsequent references, but be aware that if you click on another link, the second window will go behind the main window and you will need to click on the task bar to bring it forward. Also pay attention to the caveat associated with looking at pop-ups located by the search engine.
V. Search Engine
To help search and locate specific information in this book, a search engine is provided. This form can be used to search the book's documents for specific words or combinations of words. This output displays a weighted list of matching documents, with better matches shown first. Each list item is a link to a matching document; if the document has a title it will be shown, otherwise only the document's file name is displayed.
Examples of the query language used with this engine are provided below and with the engine
The text search engine allows queries to be formed from arbitrary Boolean expressions containing the keywords AND, OR, and NOT, and grouped with parentheses. For example:
- visual cognition
finds documents containing 'visual' or 'cognition'
- visual or cognition
same as above
- visual and cognition
finds documents containing both 'visual' and 'cognition'
- visual not cognition
finds documents containing 'visual' but not 'cognition'
- (visual not cognition) and pigeon
finds documents containing 'pigeon', plus 'visual' but not 'cognition'
- pigeon*
finds documents containing words starting with 'pigeon'
VI. Printing Chapters
Two options are available:
To print the individual chapters, use the print option on your browser to print the text from each chapter.
Or, download and view a PDF version of the chapter. For the latter you will need to have the Adobe Acrobat reader on your system. Again some of the images have been resized. A separator has been added between figures. This option typically produces the least paper and guarantees that figures will not be split across breaks, unlike the first method. A facility for printing entire chapters may be added depending upon demand.
Please note that video files and animated pop-up windows attached to dynamic figures will not print.